Guía del usuario
Pantalla general de la aplicación
Esta es la pantalla completa de la aplicación.
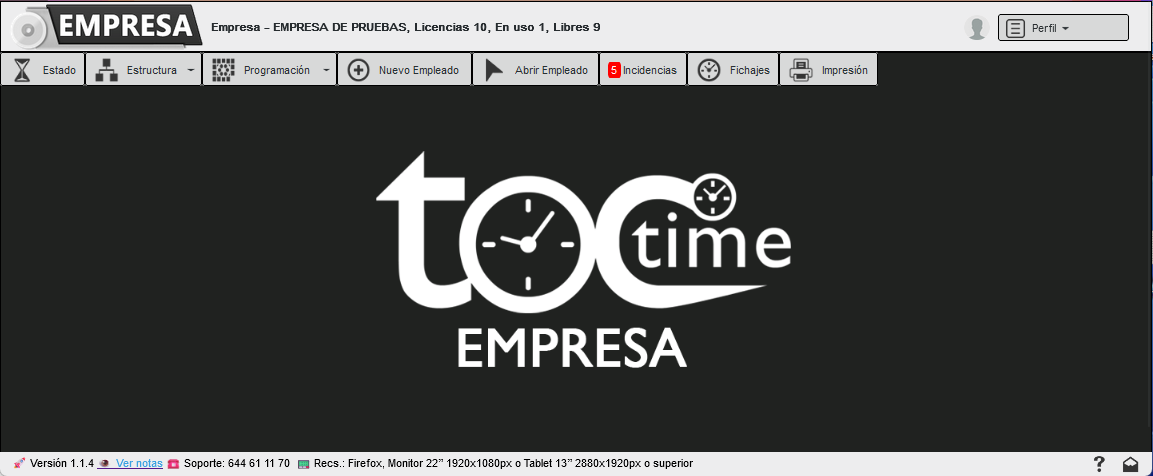
Menú superior
Contiene las opciones principales.

Menú inferior
Contiene información sobre la versión, notas, contacto y requisitos técnicos.

1.1 Perfil
Este menú contiene datos generales sobre la empresa o entidad que gestiona la cuenta, logotipos y datos de acceso.
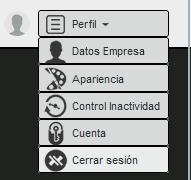
1.2 Estado
Esta opción muestra el estado actual del trabajador, que puede ser: trabajando, finalizado, descansando o indeterminado.

1.3 Estructura
Este menú contine varias opciones: Puntos fichaje, se trata de un dispositivo ubicado en algún lugar de la empresa desde donde los empleados fichan con PIN. Desde Locales gestionaremos las sedes de la entidad. En Departamentos daremos de alta las diversas áreas de la entidad, p. ej. contabilidad, recursos humanos, etc. En Reubicar podemos cambiar los empleados de local o departamento fácilmente.
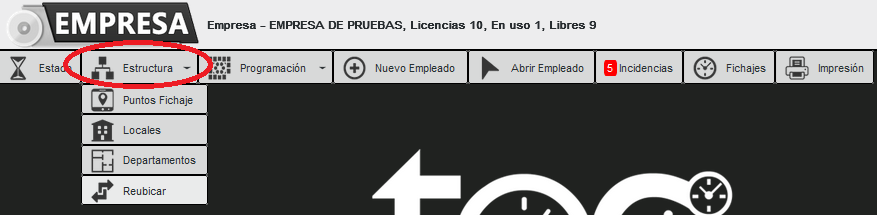
1.4 Programación
Pantalla utilizada para gestionar los horarios de los empleados, los calendarios de la empresa o entidad y su asignación a los diferentes destinatarios.
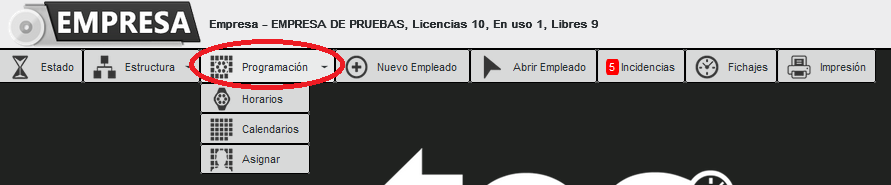
1.5 Nuevo empleado
Desde esta pantalla daremos de alta los empleados que deben fichar.

1.6 Abrir empleado
Con esta opción podemos seleccionar empleados y acceder a su panel de control.

1.7 Incidencias
Mediante esta pantalla gestionaremos las incidencias asociadas a los fichajes de los empleados.

1.8 Fichajes
Pantalla utilizada para visualizar o editar el contenido de los fichajes.

1.9 Impresión
En esta pantalla podemos imprimir y descargar en pdf los fichajes de los empleados.

2. [Información detallada de las opciones principales]{.underline}
2.1 Perfil
En este menú gestionaremos los datos del perfil de la empresa o entidad.
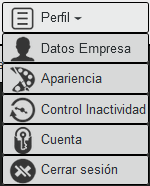
2.1.1 Datos empresa
En esta pantalla gestionaremos los datos de la empresa, solo podemos modificar algunos campos, para modificar el resto debemos contactar con el administrador. Podemos destacar la información de algunos campos cómo Datos del servicio, aquí veremos la duración de nuestro contrato y el número de empleados/licencias que podemos gestionar simultáneamente. El resto de información son los datos básicos de la empresa o entidad. También es importatnte destacar la Zona horaria, debemos seleccionarla correctamente.
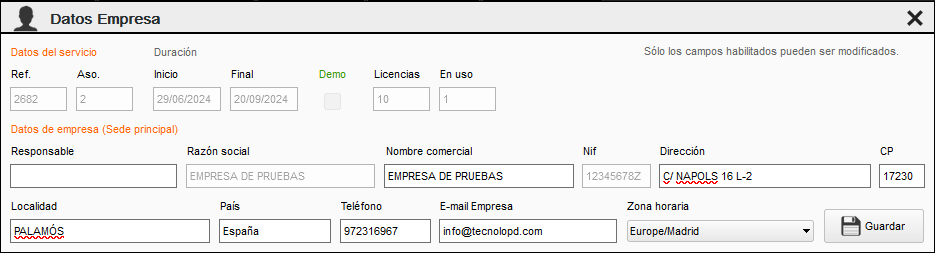
2.1.2 Apariencia
Desde esta pantalla podemos personalizar la aplicación para el perfil de la empresa o entidad. Podemos cargar un avatar o foto, un logotipo situado en la barra superior o cabecera y una imagen central o fondo de pantalla. También un color de fondo y un tema oscuro o claro.
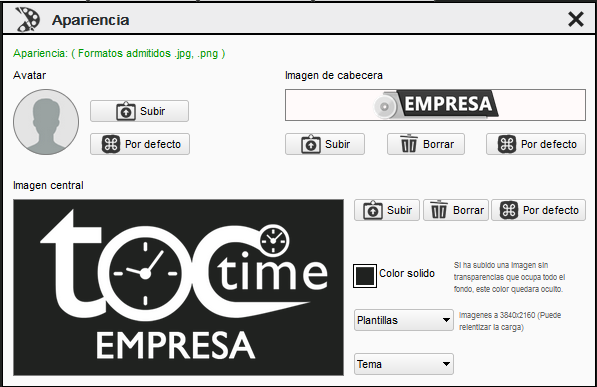
2.1.3 Control inactividad
Desde esta pantalla puede seleccionar aquellos usuarios cuya inactividad supere el tiempo especificado.
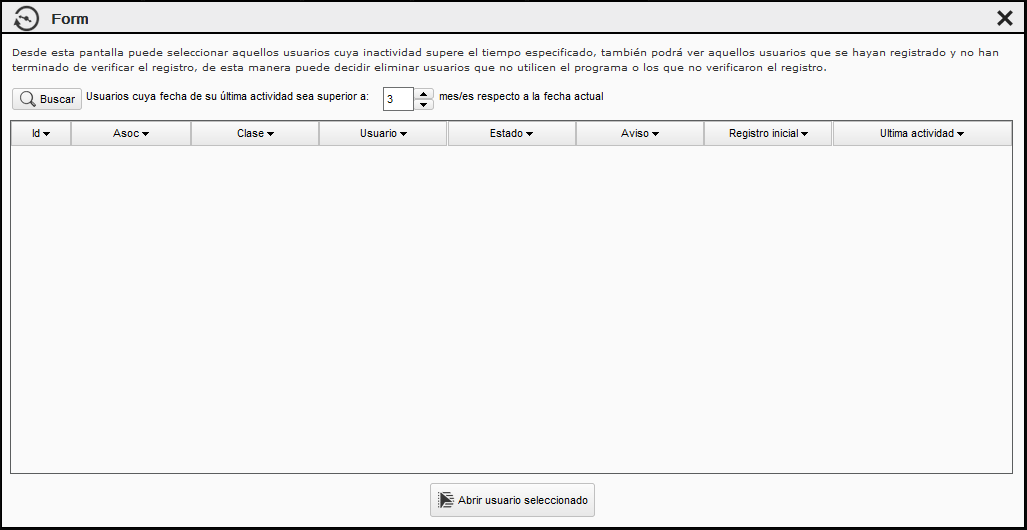
2.1.4 Cuenta
Datos de acceso (usuario y contraseña) Permiten acceder a su panel para realizar gestiones varias desde cualquier ubicación o dispositivo.
Registro externo personalizado El registro externo personalizado es una dirección que lleva a un formulario para registrarse en TocTime. Por ejemplo puede enviar dicha dirección a sus empleados para que se registren ellos mismos, al utilizar el enlace, los empleados quedarán registrados bajo su perfil de empresa. La dirección si se desea puede personalizarse pero no admite caracteres especiales ni espacios. Si lo prefiere también puede dar de alta a los empleados manualmente desde la opción Nuevo Empleado de su barra de trabajo.
Editar contrato permite modificar la cláusula RGPD que visualizarán los empleados.
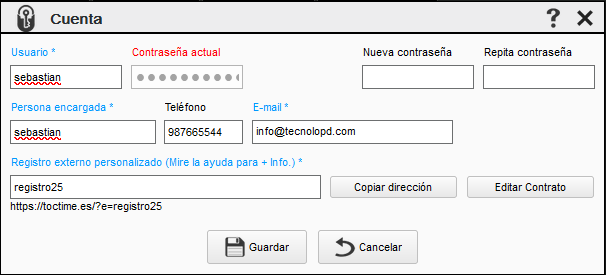
2.1.5 Cerrar sesión
Cierra la sesión en el navegador.
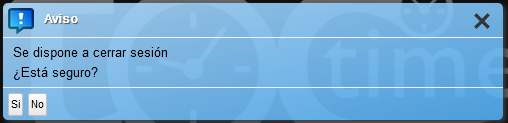
2.2 Estado
Muestra el estado actual de los empleados basándose en el último fichaje encontrado o realizado dentro del rango de búsqueda establecido. Por defecto el rango se establece en el día actual para cierto horario, si dicho horario no coincide con el de sus empleados deberá ajustarlo.
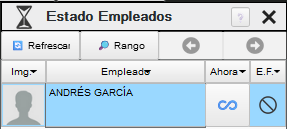
Funcionalidades
🔄 Botón Realiza una nueva petición al servidor para comprobar si Refrescar hay fichajes nuevos dentro del rango.
🔎 Botón Rango Abre la pantalla de configuración para establecer un rango de horas diferente.
◀ Botón Selecciona el empleado anterior. Anterior
▶ Botón Selecciona el empleado siguiente. Siguiente También puede seleccionar directamente el empleado mediante el ratón.
Columnas
Columna Contiene la imagen del empleado, si está disponible. Img.
Columna Contiene el nombre del empleado. Empleado
Columna Contiene un botón con un icono que representa el estado Ahora actual del empleado basándose en su último fichaje, que puede ser 🛠️ Trabajando, 🏠 Finalizado, ☕ Descansando o ♾️ Indeterminado.
Si pulsa el botón de la columna Ahora del algún empleado en cuestión se abrirá una pantalla con información adicional donde además podrán aparecer dos botones de acceso que le permitirán encontrar el fichaje directamente en la pantalla de fichajes o abrirlo en la pantalla de incidencias.
Dichas opciones pueden no estar disponibles o tener un comportamiento diferente en el caso de que el estado del fichaje sea correcto ✔️, contenga una incidencia ⚠️ o sea ♾️ Indeterminado.
Cuando un empleado en la columna Ahora contiene el valor ♾️ Indeterminado quiere decir que para el rango de fecha y hora buscado no se ha encontrado ningún fichaje debido a que el rango establecido no es correcto y no abarca el momento del fichaje o el empleado no ha fichado por algún motivo.
Columna Contiene el estado del fichaje, si es correcto ✔️ o E.F. contiene una incidencia pendiente de revisar ⚠️ (Estado Fichaje)
Ejemplo pantalla Estado Empleados:
🔄 Refrescar 🔎Rango ◀ ▶
img. Empleado Ahora E.F.
👤 Nombre empleado 1 [🛠️] ✔️
👤 Nombre empleado 2 [☕] ✔️
👤 Nombre empleado 3 [🏠] ✔️
👤 Nombre empleado 4 [♾️] ♾️
👤 Nombre empleado 5 [🛠️] ⚠️
Ejemplo pantalla Información ampliada: (Se muestra cuando pulsa un botón de la columna Ahora)
👤 Nombre del empleado.
Ahora Significado de los iconos y opciones posibles del estado actual del empleado: 🛠️ Trabajando. 🏠 Finalizado (En casa/Fuera) Cuando ha terminado la jornada o media jornada. ☕ Descansando. ♾️ Indeterminado, no se encontró ningún fichaje dentro del rango de búsqueda porque el rango es incorrecto o el empleado no ha fichado.
Hora 🕙 Hora del último fichaje.
Punto F. 💻 El punto de fichaje desde donde se realizó el último fichaje
Estado Si el fichaje es correcto ✔️ o contiene una incidencia ⚠️.
Teléfono 📞 Teléfono de contacto del empleado.
Información Información proporcionada por el empleado o el sistema sobre el fichaje o la incidencia.
\[✖️ Cerrar\] \[👁️ Ver en Fichajes\] \[⚠️ Ir a incidencias\]¿Como se determina el estado del empleado? Si el último fichaje encontrado fue de:
Entrada de Se determina que el empleado está actualmente trabajando trabajo
Entrada de Se determina que el empleado está descansando descanso
Salida de Se determina que el empleado está nuevamente trabajando descanso después del descanso
Salida de Se determina fin de jornada o media jornada y que el trabajo empleado está fuera
Indeterminado Fichaje no encontrado por distintos motivos: rango incorrecto, el empleado no fichó por olvido, fiesta, ausencia, etc.
2.3 Estructura
2.3.1 Puntos fichaje
En esta pantalla puede crear, modificar o eliminar los puntos de fichaje que necesite.
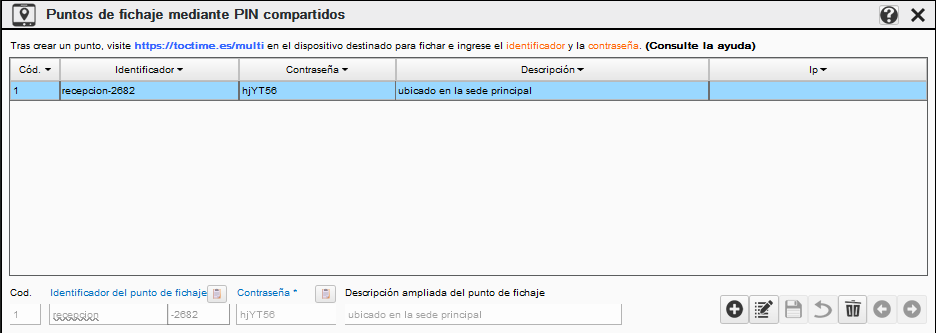
Un punto de fichaje representa un dispositivo ubicado en algún lugar de la empresa desde donde múltiples empleados pueden fichar mediante su código PIN.
Crear un punto de fichaje Para crear un punto de fichaje pulse en el botón nuevo, especifique un identificador, la contraseña y la descripción del identificador si lo desea, a continuación pulse en guardar.
¿Para qué sirve el identificador/usuario y la contraseña? El identificador y la contraseña sirven para autentificar la empresa en el dispositivo desde donde quiera que sus empleados fichen mediante PIN.
El identificador también sirve para diferenciar los puntos de acceso, para ello puede describir el identificador con el nombre de un local, departamento, lugar o dispositivo.
Mismas credenciales para varios dispositivos a la vez Puede usar tantos dispositivos como quiera con el mismo identificador y contraseña, pero si por ejemplo, coloca un dispositivo en la entrada de la empresa y otro en el almacén con los mismos datos de acceso, no podrá diferenciar desde qué punto fichan los empleados.
Si quisiera identificar entre si fichan desde la entrada de la empresa o desde el almacén, deberá de crear un punto de fichaje para cada dispositivo, por ejemplo uno con el identificador \"Entrada oficina\" y otro con \"Entrada almacén\".
¿Qué dispositivos puedo utilizar? Puede utilizar cualquier tipo de dispositivo siempre y cuando disponga de navegador y conexión a internet por cable o WIFI, por ejemplo puede utilizar un ordenador de sobremesa, un móvil o tabletas.
Configurar dispositivo como punto de fichaje Abra el navegador (preferiblemente Firefox) en el dispositivo elegido, a continuación introduzca la siguiente dirección [https://toctime.es/multi]{.underline} en la barra de direcciones, introduzca el identificador y la contraseña y pulse el botón Acceder, ahora por ejemplo coloque el dispositivo en la entrada de su empresa y sus empleados ya podrán fichar.
Recuerde que el dispositivo debe estar conectado siempre a internet por cable o WIFI, se recomienda tenerlo conectado a la corriente y configurarlo para que la pantalla nunca se bloquee.
¿Cómo asigno un código PIN a mis empleados? El sistema proporciona un código PIN único automáticamente al crear un empleado. Si se permite, el empleado recibe este PIN junto con los datos de acceso por correo electrónico. Para una asignación manual o para limitar el acceso a ciertas áreas, se puede optar por no enviar estos datos y comunicar solo el PIN directamente al empleado.
Para consultar o cambiar el PIN de un empleado, selecciónelo y acceda a su pantalla de cuenta. Allí encontrará y podrá copiar el PIN para su uso.
Para más detalles sobre la creación de empleados y opciones disponibles, visite la sección de ayuda de la pantalla cuenta.
¿Existe otro tipo de fichaje aparte del PIN? Los empleados también pueden fichar mediante usuario y contraseña desde cualquier dispositivo introduciendo la siguiente dirección en su navegador [https://toctime.es/sign]{.underline}
El usuario y contraseña, al igual que el PIN, son enviados al correo del empleado en el momento del registro si así lo decide.
2.3.2 Locales
Con la opción Locales gestionaremos las diferentes sedes de la entidad junto con su zona horaria independiente.
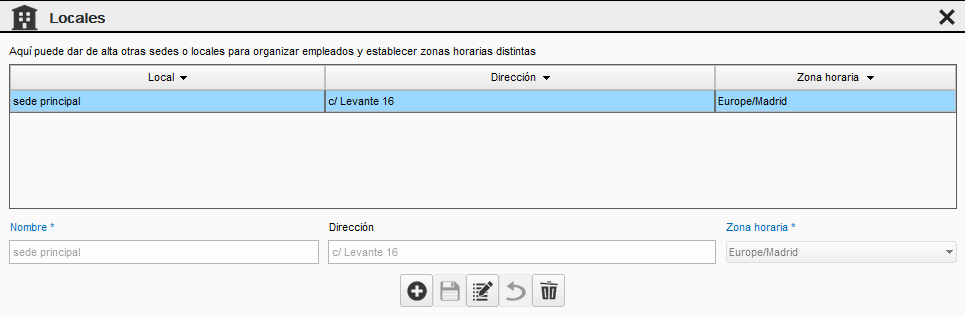
2.3.3 Departamentos
En Departamentos daremos de alta las diversas áreas de la entidad, solo con fines organizativos.
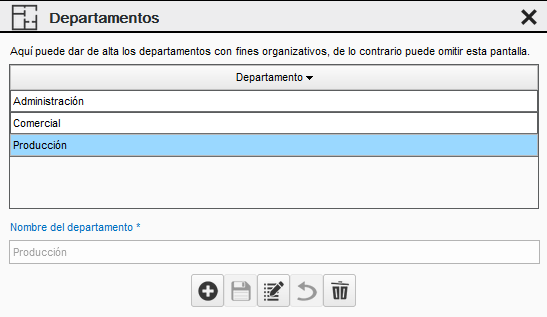
2.3.4 Reubicar
En Reubicar podemos cambiar los empleados de local o departamento.
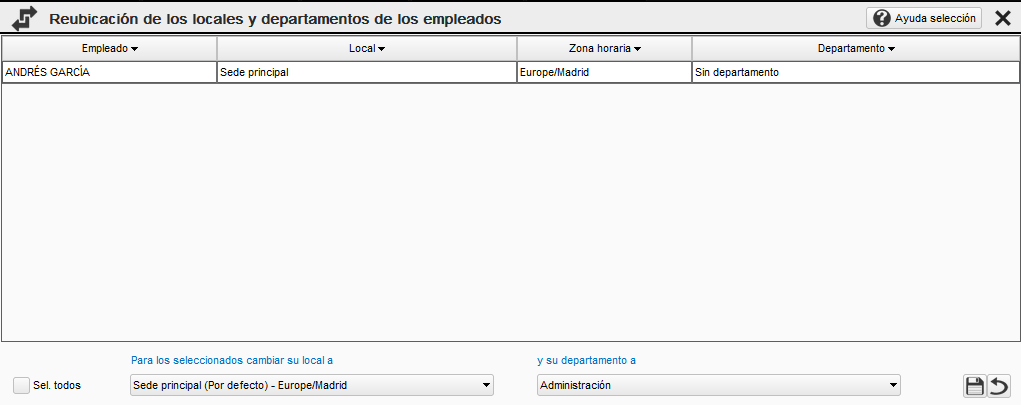
Para seleccionar un conjunto de empleados no consecutivos, mantenga presionada la tecla CTRL y clique con el botón izquierdo del ratón encima de los empleados deseados.
Para seleccionar un rango extenso de empleados consecutivos, mantenga presionada la tecla ALT y clique con el botón izquierdo del ratón encima de un empleado, a continuación, sin soltar la tecla ALT, desplace el listado mediante la barra o la rueda del ratón hasta llegar al empleado deseado y haga clic encima de él. (Todos los empleados intermedios se seleccionarán automáticamente)
2.4 Programación
2.4.1 Horarios
En esta pantalla podemos crear, duplicar, modificar o eliminar los diferentes horarios o jornadas de la empresa para posteriormente asignarlos a los empleados, cabe destacar que un empleado fuera de ese horario podrá fichar, pero se creará una incidencia. Mediante el desplegable horario seleccionamos:
Seguido (jornada intensiva): especificamos una hora de entrada y salida.
Partido (jornada con paradas para almorzar): especificamos dos horas de entrada y salida.
Flexible (sin definir entradas o salidas): especificamos solo la duración de la jornada.
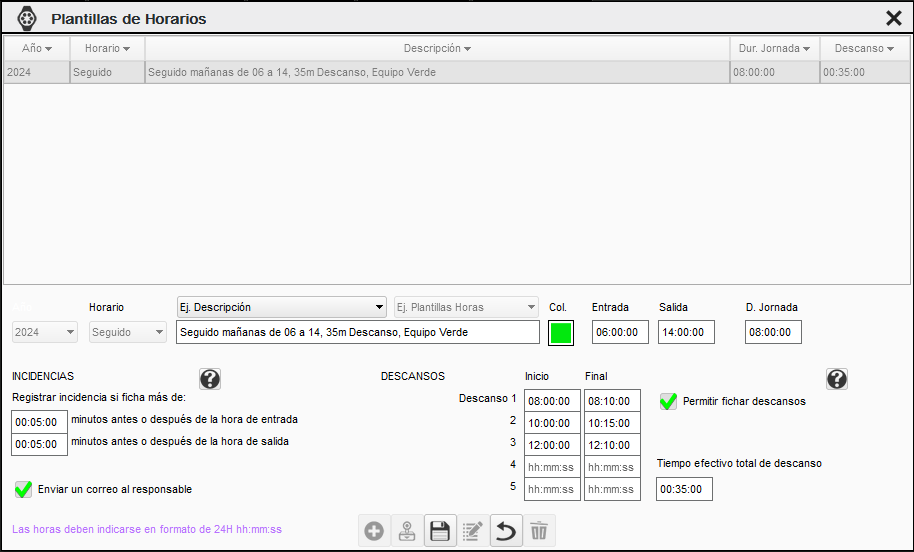
Incidencias
Incidencias para horarios partidos o seguidos Puede establecer márgenes de cortesía para entradas y salidas. Un margen de 00:00:00 indica que cualquier fichaje fuera de la hora exacta de entrada o salida generará una incidencia.
Si, por ejemplo, indica un margen de 00:05:00 minutos para la entrada y el empleado ficha más de 5 minutos antes o después de la hora de entrada, se generará una incidencia. En caso contrario, si ficha dentro del margen no se generará ninguna.
Incidencias para horarios flexibles Los horarios flexibles solo admiten especificar la duración de la jornada total. En este caso, los campos de margen de cortesía se aplican al tiempo total de la jornada en lugar de a las horas de entrada o salida. Por ejemplo, al establecer un margen máximo y mínimo de 01:00:00, se generarán incidencias si la duración del tiempo registrado supera o es inferior a una hora con respecto al total de la jornada laboral.
Además de las situaciones anteriores, el sistema también detectará automáticamente otras incidencias, como por ejemplo fichajes consecutivos, tanto para entradas como salidas, o cuando un empleado corrige un fichaje olvidado mediante un fichaje manual, entre otras.
Las incidencias se implementan como mecanismo de alerta para que los responsables puedan identificar y resolver problemas relacionados con los registros de fichaje.
Descansos
Casilla "Permitir fichar descansos" Si la casilla está seleccionada le permitirá al empleado fichar los descansos, si no está seleccionada, no podrá fichar los descansos.
Campos de descanso "Inicio y Final" En los campos de "Inicio y Fin" puede indicar entre uno y cinco horarios de descansos, estos horarios solo se muestran al empleado en el calendario a título informativo y no tienen ningún efecto en el cómputo de horas, excepto el campo de "tiempo efectivo total".
Los horarios de descanso se mostrarán siempre en el calendario, tanto si la casilla "Permitir fichar descansos" está seleccionada o no. (Si no quiere que los descansos aparezcan bórrelos)
Campo de "tiempo efectivo total de descanso"
El tiempo efectivo de descanso, es el descanso que cuenta como tiempo de trabajo, por lo tanto, en este campo, debe especificar, solamente el tiempo de descanso total asignado, entre todos los descansos.
Los tiempos de los descansos solo se calcularán en el momento de imprimir las horas, si así se desea. (Por defecto, al mostrar el cómputo de horas, los descansos no se calculan)
Las reglas que se aplicaran, si se decide calcular los descansos, son las siguientes:
a) Si el empleado supera el descanso indicado, el tiempo adicional no será contado como tiempo de trabajo efectivo y será descontado del tiempo trabajado, de lo contrario, si no se disfruta o es inferior, entonces se sumará.
[Por ejemplo, suponiendo una jornada de 08:00:00 horas y un descanso de 00:15:00 minutos.]{.underline}
Si el empleado realiza 00:15:00 minutos de descanso, el resultado será 08:00:00 h trabajadas.
Si el empleado realiza 00:30:00 minutos de descanso, el resultado será 07:45:00 h trabajadas. (El empleado le deberá a la empresa 00:15:00 minutos)
Si el empleado realiza 00:5:00 minutos de descanso, el resultado será 08:10:00 h trabajadas. (La empresa le deberá al empleado 00:10:00 minutos)
b) Si establece un valor de 00:00:00 en el campo y permite que el empleado fiche los descansos, se entenderá que cualquier tiempo de descanso que se disfrute, no será tiempo efectivo de trabajo y será descontado del tiempo de trabajo.
[Por ejemplo, suponiendo que el empleado puede fichar descansos y su jornada es de 08:00:00 horas, pero sin tiempo de descanso efectivo establecido.]{.underline}
Si el empleado realiza 01:00:00 h de descanso, el resultado será 07:00:00 h trabajadas, por lo tanto, el empleado tendrá una hora trabajada de menos, la cual podrá ser no remunerada o recuperada.
2.4.2 Calendarios
En esta pantalla podemos crear, modificar o eliminar los diferentes calendarios anuales que utiliza la empresa, si el usuario lo desea puede crear calendarios individuales para cada empleado.
Una vez creado el calendario debemos configurar sus apartados: Festivos, Vacaciones, Horarios y Color días.
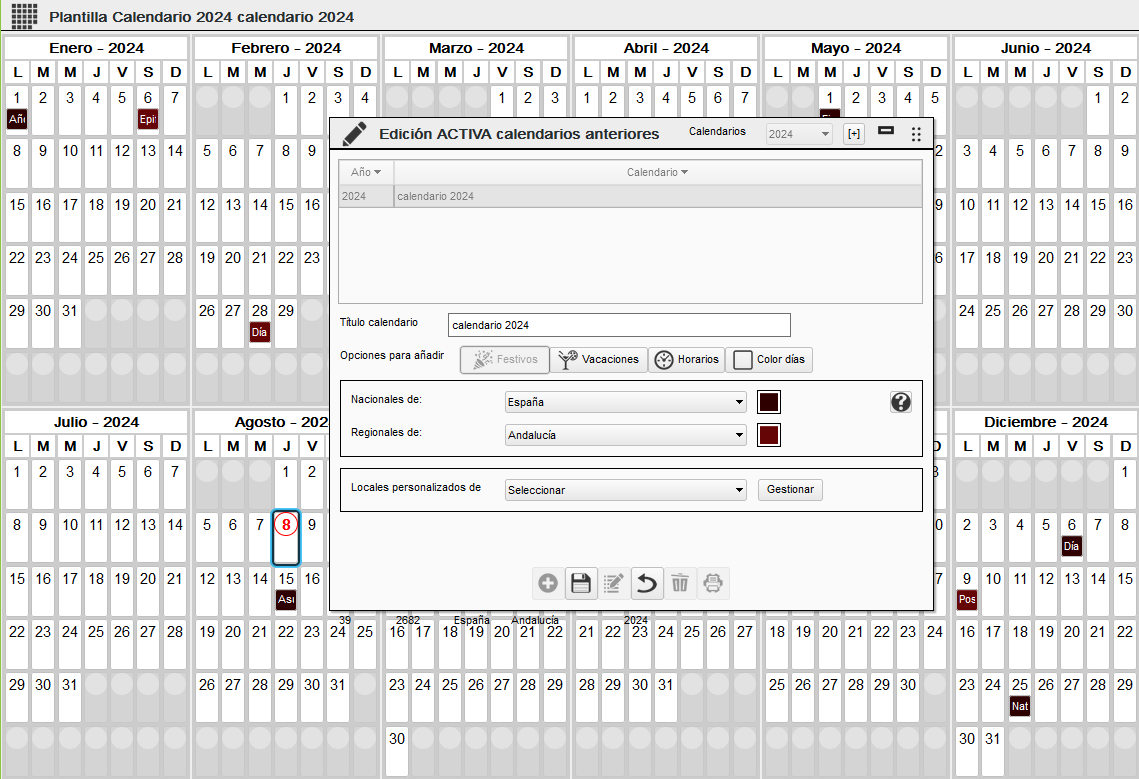
Festivos
Aquí detallaremos los días festivos de la empresa, pueden ser, Nacionales, Regionales o locales.
**Sobre los festivos:
**Los días festivos, nacionales y regionales no son editables y son actualizados por nuestro equipo a partir de la publicación del nuevo calendario laboral en [https://administracion.gob.es/]{.underline}. Por lo general, se realiza antes del cierre del año.
**1) Como añadir festivos Nacionales, Regionales o Locales.
**Para añadir un grupo de festivos al calendario, selecciónelos desde el desplegable deseado.
*(Los festivos se añaden agrupados automáticamente por fecha y no pueden ser añadidos de uno en uno haciendo clic en los días del calendario)
***2) Cómo crear festivos locales personalizados:
1 Haga clic en "Gestionar" en la sección de locales. 2 Seleccione "Nuevo"** en la pantalla de creación de festivos. 3 Indique la fecha, descripción, agrupación demográfica y el color. 4 Guarde y repita el proceso para crear otro o cierre la ventana.
Una vez cerrada la ventana de festivos, seleccione en el desplegable el nombre de agrupación demográfica para añadir al calendario los festivos agrupados por dicho nombre.
A tener en cuenta:
Los festivos cuyo nombre de agrupación sea el mismo serán añadidos al calendario al seleccionar dicho nombre desde el desplegable, dichos nombres pueden ser por ejemplo poblaciones, locales, provincias, etc.
Asegúrese de usar "exactamente" el mismo nombre de agrupación para los festivos que desee agrupar o se crearán diferentes grupos.
No indique la misma fecha a más de un festivo cuya agrupación demográfica sea la misma, ya que el calendario no permite asignar más de un festivo para un mismo día.
**3) Como quitar festivos Nacionales, Regionales o Locales.
Para quitar un grupo de festivos, seleccione la opción "quitar"** desde el desplegable deseado.
También es posible quitar individualmente festivos haciendo clic con el botón izquierdo del ratón encima del día que contenga un festivo.
Vacaciones
Para añadir las vacaciones pinte directamente sobre el calendario los días manteniendo pulsado el botón izquierdo del ratón o haga clic encima de ellos. Para quitarlas haga clic o pase nuevamente por encima manteniendo el botón del ratón o haga clic en el botón Borrar vacaciones.
Puede añadir unas vacaciones por defecto para todos los empleados y permitir que los empleados soliciten cambios.
También puede dejar las vacaciones sin añadir para que cada empleado solicite los días según corresponda.
Horarios
En este apartado puede seleccionar un horario creado anteriormente, este se mostrará en el desplegable, una vez seleccionado debe añadirlo al calendario mediante el botón Añadir. Dispone de varias opciones para facilitar el añadido sobre el calendario:

También disponemos de un desplegable y botón para quitar los horarios fácilmente:

Color días
Esta opción sirve para pintar con colores diferentes los días del calendario, de esta manera diferenciamos los fines de semana, las vacaciones, etc.

2.4.3 Asignar
Desde esta pantalla podemos asignar en lote los calendarios y los horarios de los empleados.
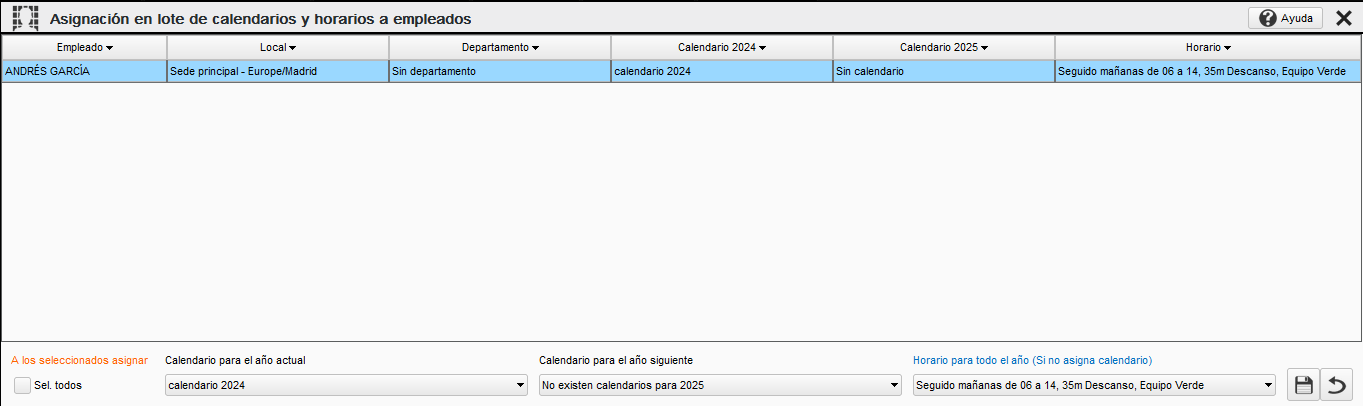
Sobre cómo seleccionar empleados 1 - Para seleccionar un conjunto de empleados no consecutivos, mantenga presionada la tecla CTRL y clique con el botón izquierdo del ratón encima de los empleados deseados.
2 - Para seleccionar un rango extenso de empleados consecutivos, mantenga presionada la tecla ALT y clique con el botón izquierdo del ratón encima de un empleado, a continuación, sin soltar la tecla ALT, desplace el listado mediante la barra o la rueda del ratón hasta llegar al empleado deseado y haga clic encima de él. (Todos los empleados intermedios se seleccionarán automáticamente)
3 - Marque la casilla Sel. Todos para seleccionarlos todos.
**Sobre como asignar calendarios
(Recuerde que previamente debe haber creado calendarios)
**Una vez seleccionados los empleados, seleccione un calendario para el año en curso y pulse en guardar.
Puede asignar dos calendarios para cada empleado y anticiparse a la nueva entrada de año.
Puede asignar en primer lugar el calendario del año en curso y más adelante, cuando tenga preparado el nuevo calendario del año siguiente, asignarlo.
De esta forma, el programa realizará el cambio de calendario automáticamente el día 1 del nuevo año.
*Tiene tiempo para asignar el nuevo calendario hasta el último día del año, de lo contrario deberá asignar el nuevo calendario de forma manual desde esta pantalla.
**Sobre como asignar los horarios
***(Recuerde que previamente debe haber creado horarios)
*Si no desea utilizar calendarios, puede asignar, en su lugar, un horario predeterminado para todo el año, tenga en cuenta que si asigna a la vez un horario predeterminado y un calendario, entonces los horarios de cada día del calendario, tendrán preferencia y el horario predeterminado para todo el año no se tendrá en cuenta.
Otras opciones
Si solo desea modificar un desplegable, deje el resto con la opción de (No modifica).
Para desasignar un calendario o un horario, seleccione el elemento desasignar en el desplegable y pulse en guardar.
2.5 Nuevo empleado
Desde esta pantalla daremos de alta los empleados que deben fichar. Los campos azules son importantes, se utilizan para crear la cuenta de acceso, el periodo de acceso, el nombre y DNI empleado en los fichajes. También podemos asignar al empleado un local o lugar de trabajo, departamento, calendario de la empresa y horario de entrada salida.
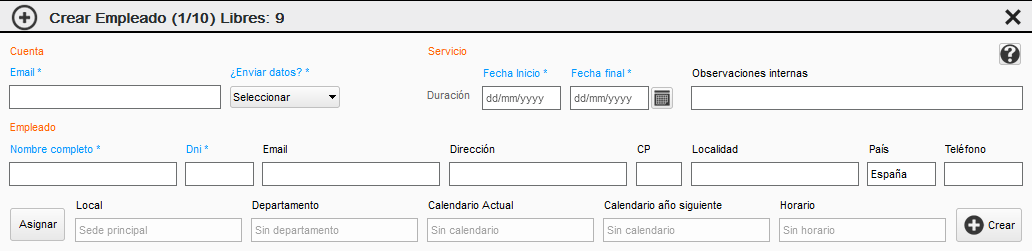
**¿Qué ocurre cuando decide enviar los datos de acceso?
**Al crear el perfil, el programa se encarga de enviar un correo electrónico al e-mail de cuenta indicado con los datos de acceso y un enlace de activación.
La cuenta permanecerá DESACTIVADA hasta que el propietario del correo la active a través del enlace y solo podrá ser accedida por el perfil superior.
**¿Qué ocurre si decide no enviar los datos de acceso?
**Si no envía los datos, se recomienda introducir el e-mail utilizado en su propia cuenta, de esta forma la cuenta se activará automáticamente.
Recuerde que siempre podrá acceder a la cuenta del usuario para cambiar los datos de acceso o el correo.
2.6 Abrir empleado
Desde esta opción visualizamos los empleados y los seleccionamos accediendo a su panel de gestión.
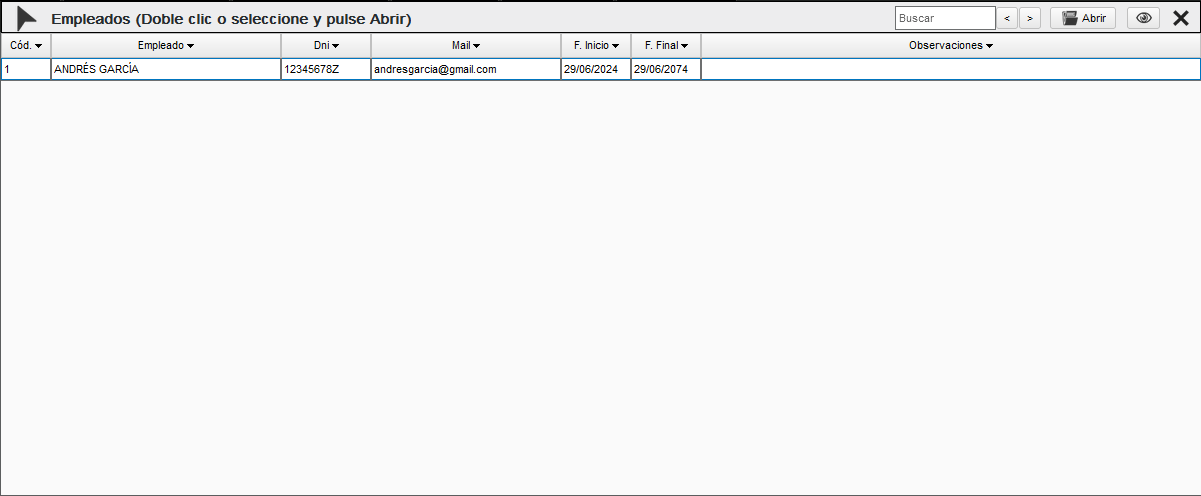
Panel de gestión del empleado
Más adelante encontrará la ayuda de este menú.

2.7 Incidencias
En esta pantalla gestionaremos las diferentes incidencias, accediendo a su fichaje o motivo, marcarlas como leídas o eliminarlas.
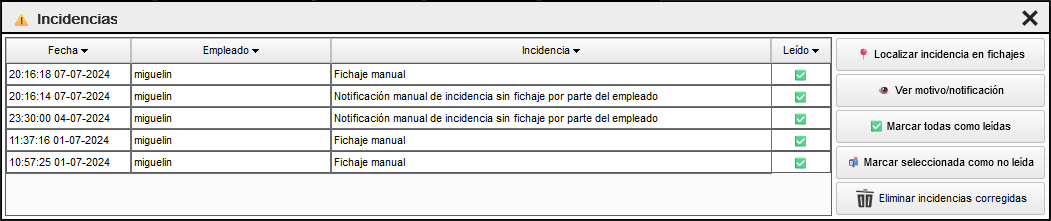
2.8 Fichajes
Esta pantalla le permite visualizar los fichajes de todos sus empleados, registrar fichajes manualmente, editarlos y eliminarlos, permitiéndole solucionar descuadres de horas o incidencias cómodamente.
Por motivos legales, se creará un registro de modificaciones de los fichajes cuyos campos sensibles hayan sido alterados, el historial estará disponible para inspecciones y se borrará automáticamente al superar 4 años de antigüedad o decida darse de baja del servicio.
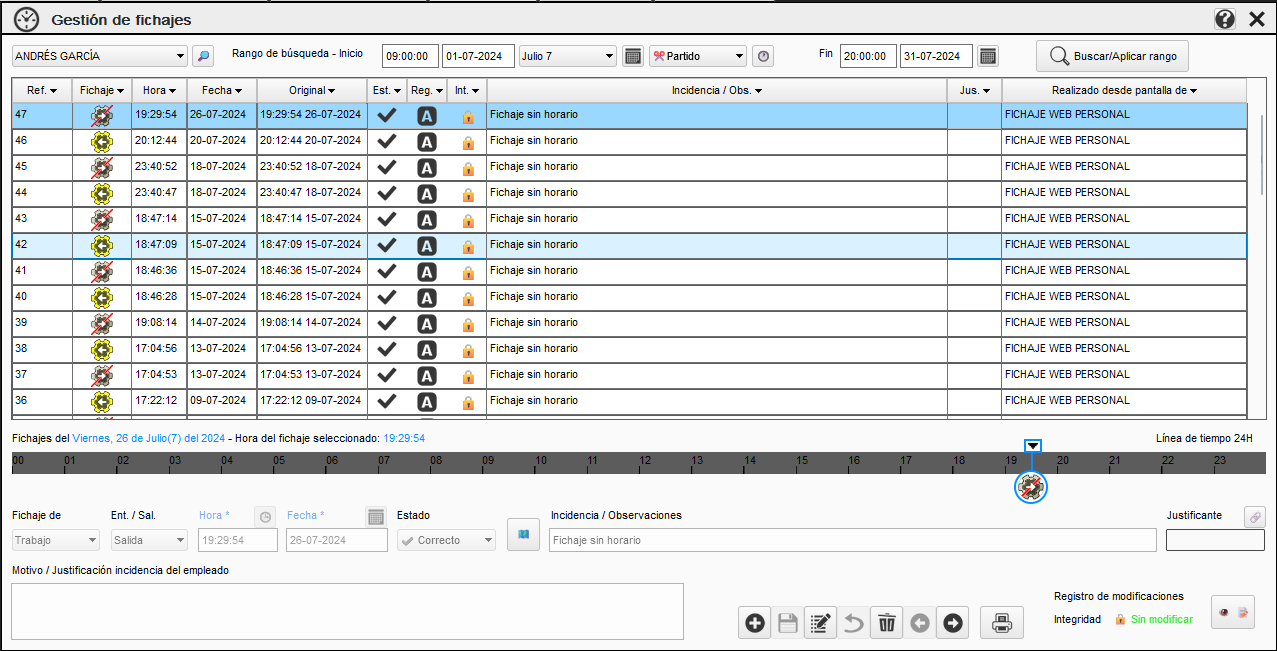
Esta pantalla es una muestra del registro de modificaciones, podemos ver los datos originales y los cambios realizados en los fichajes.
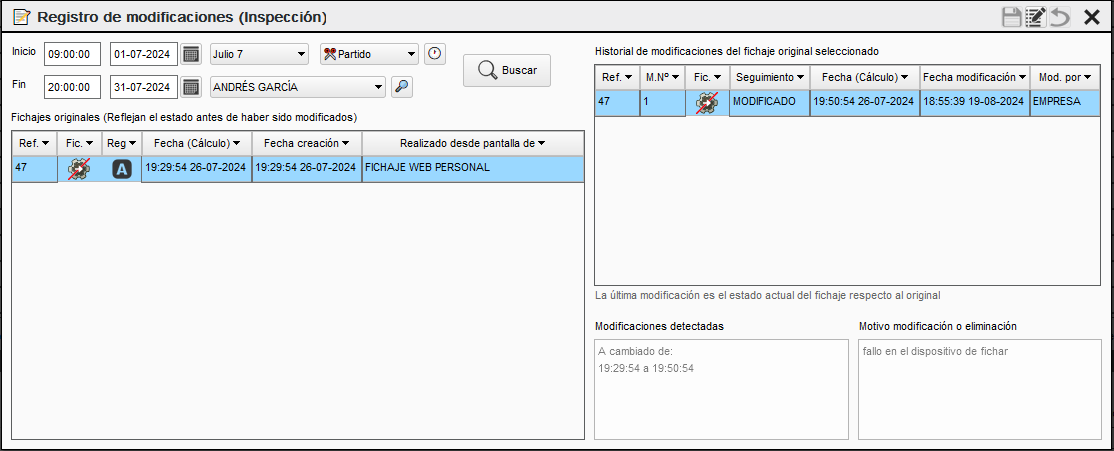
2.9 Impresión
En esta pantalla podemos localizar un empleado e imprimir sus fichajes en pdf.
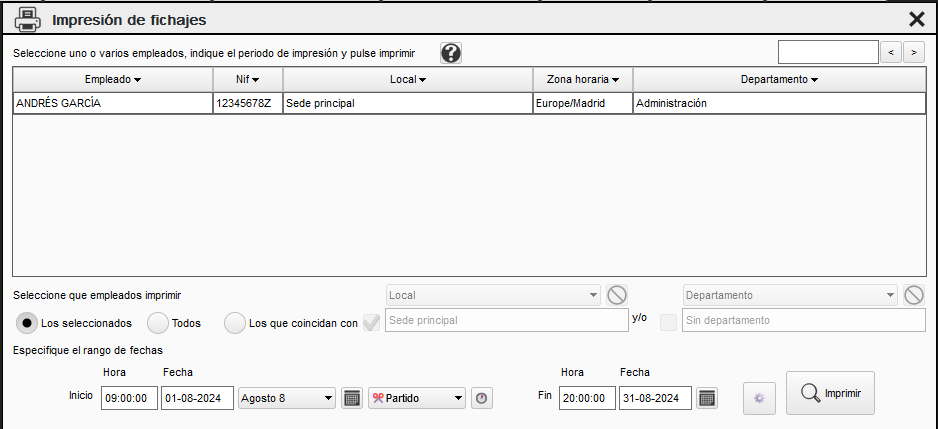
Leyenda de los iconos del listado PDF:
🕐E = Entrada Trabajo, 🍵E = Entrada Descanso, 🍵S = Salida Descanso, 🕐S = Salida Trabajo
🕐HTD = Horas trabajadas por día, 🍵TDD = Tiempo descansado por día
**Sobre los rangos de búsqueda:
**Para turnos de noche, recuerde indicar como fecha final el día uno del mes siguiente. Por ejemplo, si quiere ver los fichajes de enero, indique como fecha de inicio el 01-01-2023 y como fecha final el 01-02-2023. Además, ajuste las horas de inicio y final con un margen suficiente para abarcar la entrada y salida del turno. Por ejemplo, si el turno empieza a las 22:00:00 y termina a las 06:00:00, indique como hora de inicio las 21:00:00 y como hora final las 07:00:00.
Dispone de un desplegable que le permitirá insertar de forma automática las horas de inicio y final de cada turno mediante plantillas.
Si la opción del desplegable seleccionada contiene una hora de inicio y final que implique un cambio de día, entonces mientras tenga esta opción seleccionada cualquier cambio que realice en el campo de fecha de inicio, el programa insertara automáticamente la fecha final. Por ejemplo, si indica como fecha de inicio agosto, entonces como fecha final se insertará el día 1 de septiembre.
El rango de búsqueda dispone de una serie de ayudas para intentar ayudarle en la medida de lo posible a cumplimentar automáticamente los campos y evitar que tenga que hacerlo manualmente.
[3. Panel de gestión del empleado]{.underline}
En esta pantalla podemos acceder al perfil, calendario, fichajes e impresión del empleado.

3.1 Perfil
Este es el menú desplegable del perfil del empleado.
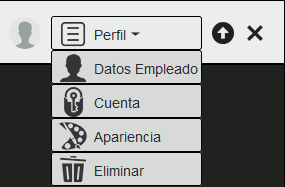
3.1.1 Datos del empleado
En esta pantalla podemos modificar los datos básicos de los empleados y asignarles un local o lugar de trabajo, departamento, calendario de la empresa y horario de entrada salida.
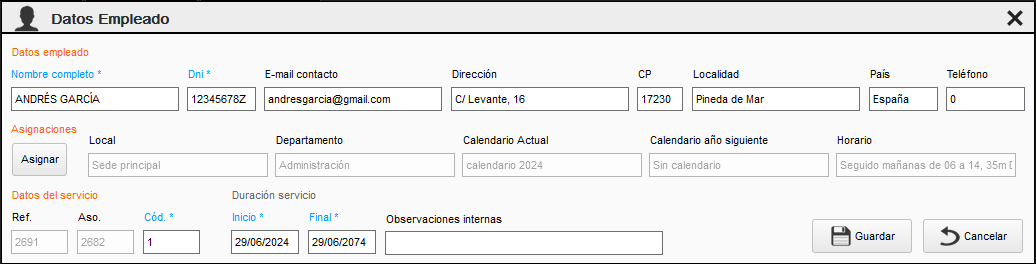
3.1.2 Cuenta
En esta pantalla podemos modificar los datos de acceso de los empleados. El campo usuario y contraseña se utiliza para fichar. El check ACCESO AL PANEL activa o desactiva el acceso del empleado a la aplicación, no desactiva el fichaje. El campo CUENTA activa o desactiva el acceso del empleado a la aplicación y a los fichajes. El botón REENVIAR CÓDIGO DE ACTIVACIÓN envía un email al empleado para que confirme su email y active su cuenta de nuevo. El campo PIN se utiliza para fichar con un PIN, si es 0 estará desactivado. El check USUARIO Y CONTRASEÑA activa o desactiva el fichaje con usuario y contraseña.
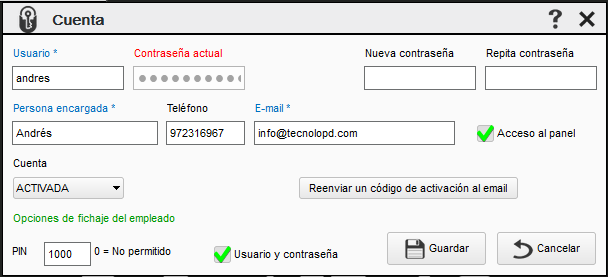
3.1.3 Apariencia
Desde esta pantalla podemos personalizar la aplicación para el perfil del empleado.
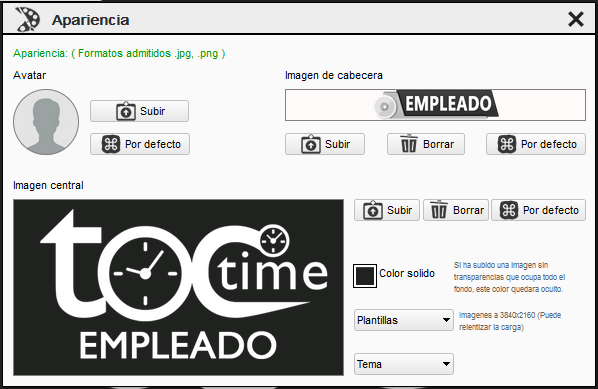
3.1.4 Eliminar
Desde esta pantalla podemos eliminar la ficha del empleado.
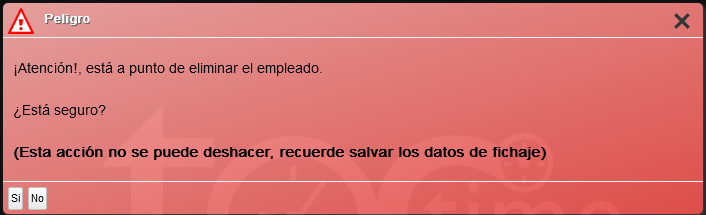
3.2 Calendario del empleado
Desde esta pantalla podemos personalizar el calendario del empleado, modificar este calendario no es obligatorio, solo lo haremos por ejemplo si este empleado tiene unas vacaciones diferentes a las de la empresa.
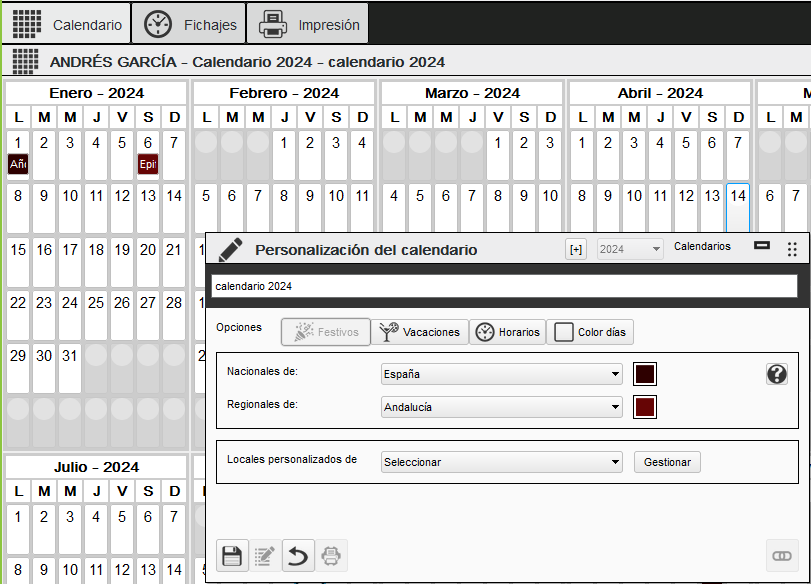
El funcionamiento es similar al calendario de la empresa, pero hay un apartado importante a tener en cuenta, es la siguiente pantalla:
Accedemos clicando en el botón marcado con el círculo rojo:
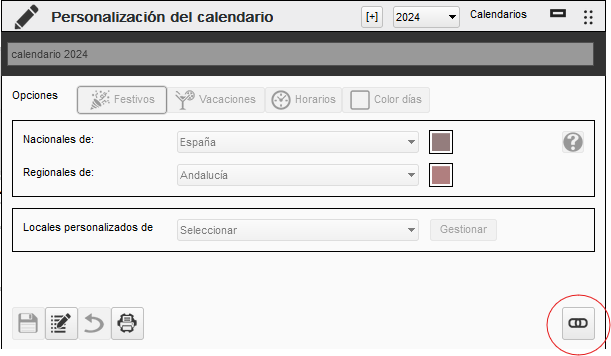
Una vez clicado aparece la siguiente pantalla:
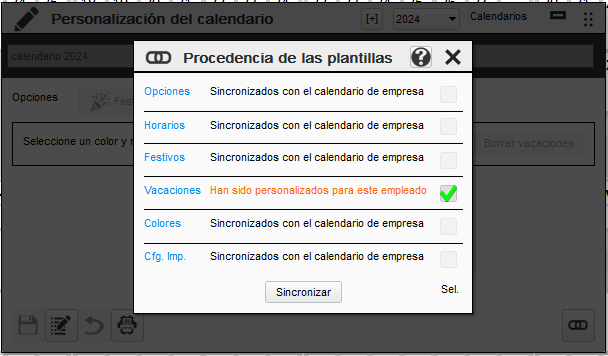
Esta pantalla le indica que apartados están sincronizados con los del calendario de la empresa o si disponen de un registro propio personalizado del empleado.
Cuando una empresa crea un calendario como plantilla, puede asignar los diferentes apartados, como festivos, horarios, vacaciones, etc. A continuación este calendario puede asignarlo a uno o varios empleados que dispondrán del mismo calendario.
Si la empresa modifica por ejemplo el apartado de horarios de su calendario plantilla, automáticamente los empleados que tengan dicho calendario asignado, dispondrán del mismo cambio, es decir, verán en su calendario el mismo horario que en el calendario plantilla de la empresa.
Si la empresa decide personalizar, por ejemplo, el apartado horario desde el calendario del empleado, entonces en ese instante el apartado horario del calendario del empleado pasa a ser propio del empleado y deja de estar sincronizado con el apartado horario del calendario de la empresa.
Si posteriormente la empresa vuelve a hacer un cambio de horario en su plantilla de calendario, el empleado que tenga dicho calendario asignado con el apartado de horario personalizado, no verá reflejado los cambios del calendario de la empresa, debido a que el empleado dispone de su propio registro de horarios para su calendario.
Si lo desea, puede volver a sincronizar un apartado con el calendario plantilla de la empresa para que el empleado vea en su calendario la misma información que la indicada en el calendario de la empresa.
Tenga en cuenta que, sí sincroniza de nuevo algún apartado del calendario del empleado con el calendario plantilla de la empresa, se perderán los cambios personalizados del empleado en dichos apartados.
Funciones de los apartados:
Opciones Almacena el título del calendario, los colores para los botones de festivos nacionales, regionales y de las vacaciones.
Horarios Almacena las referencias de los horarios de trabajo para cada día del calendario.
Festivos Almacena las referencias de los festivos nacionales, regionales y locales/personalizados que se hayan asignado a los diferentes días del calendario.
Vacaciones Almacena los colores para los botones de los días del calendario que hayan sido marcados como vacaciones.
Colores Almacena el color de fondo asignado a las casillas de cada día del calendario.
Cfg.Imp. Almacena las dimensiones del calendario, el formato de (Configuración e columnas de los meses, márgenes, colores, etc. Impresión)
3.3 Fichajes del empleado
Desde esta pantalla podemos gestionar los fichajes del empleado, es igual que la explicada anteriormente, pero en este caso ya tenemos seleccionado el empleado.
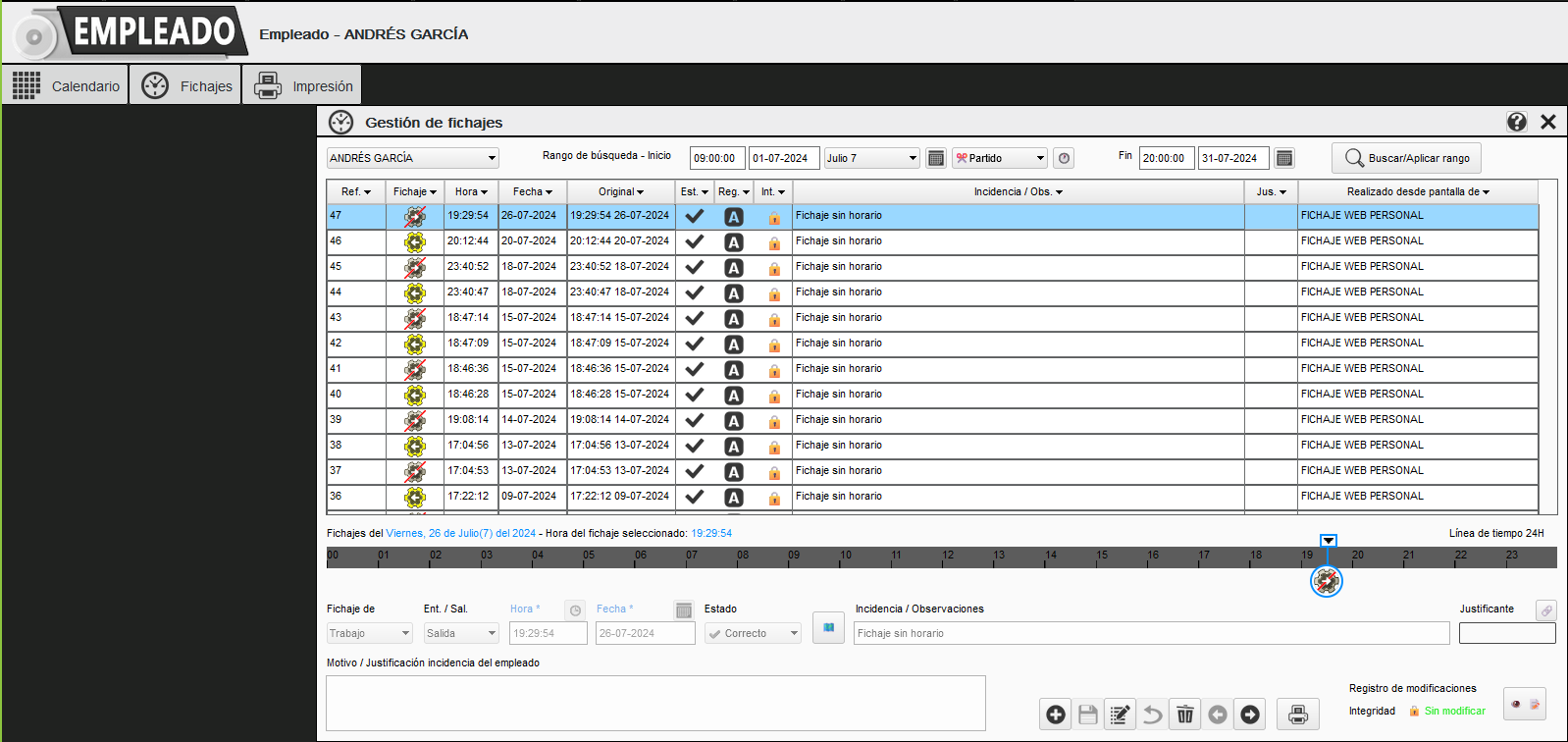
3.4 Impresión de fichajes
Desde esta pantalla podemos imprimir en pdf los fichajes del empleado.
